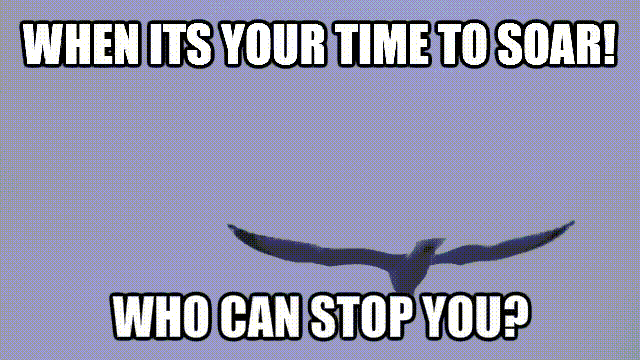Twibbons, or “Twitter ribbons” in support of a cause, event, sport, country, or anything else, add an extra touch of fun and personality to your social media avatars. You will likely have seen them around Christmas when people add Santa hats to their avatars; around November when people add poppies; or during the Ashes or any sporting World Cup when people pin their national colours to their avatars, to name a few popular examples.
As the whole point of Twitter and Facebook is fun and personality, I very much encourage you to have a play with twibbons – though the standard rules of common sense apply if you’re using social media to promote your business and choose something particularly political to support! You know best if it fits with your brand, but I’d recommend you keep it light, especially if you’re just starting out in social media.
However, if you’d like to join in the fun, it’s very easy to do.
I. Adding a twibbon to your avatar
- Go to the Twibbon website (link provided in step II.)
- Log in using either your existing Facebook or Twitter login (depending on which one you’d like to add the twibbon to).
- Search or browse for the twibbon you’re after (ie, “Santa hat”).
- Once you’ve selected the one you want, click “Support this” next to the image.
And you’re done! Some of them, like the santa hats, will give you the opportunity to resize it or reposition it in relation to your mug, so there will be an extra step here, but that’s basically all there is to it.
The tricky thing for many people is how to get rid of the twibbon once you’ve got it there.
II. Removing a twibbon from your avatar
- Go to http://twibbon.com.
- Log in using either your Facebook or Twitter login.
- In the very top right corner of the screen you will see your Facebook or Twitter name, and then “(My Profile)”. Click it.
- In the middle of the screen you will see your current avatar, complete with twibbon. Just above that you will see two tabs: one says “Profile”, and this is the tab you’re currently on. The second says, “History”. Click it.
- Choose the old, original avatar you want to go back to and click “Revert” underneath it.
- On the next screen, confirm your choice by clicking “Make this my profile image”.
And that’s all there is to it! Have fun with your twibboning!